Nedaří se vám nainstalovat některé aplikace Microsoft Store , a vidíte Tato aplikace nebude na vašem zařízení fungovat chybové hlášení? Některým uživatelům Windows se tato chybová zpráva s vykřičníkem stále zobrazuje na stránkách aplikací v Microsoft Store. V důsledku toho nemohou nainstalovat požadovanou aplikaci z Microsoft Store. Chybová zpráva se zobrazí, i když je aplikace kompatibilní se zařízením.

Tato chybová zpráva může být způsobena tím, že váš počítač není schopen splnit systémové požadavky aplikace. Tuto chybu však může způsobit také zastaralý obchod Microsoft Store nebo poškozená mezipaměť obchodu. Zakázání funkcí systému Windows, jako je například funkce Hyper-V, může u některých aplikací také spustit stejnou chybovou zprávu. Dalším důvodem této chyby může být stará a poškozená mezipaměť Microsoft Store.
Tato aplikace nebude fungovat na vašem zařízení Microsoft Store ve Windows 11
Pokud se vám u některých aplikací v Microsoft Store ve Windows 11/10 zobrazuje chybová zpráva „Tato aplikace nebude na vašem zařízení fungovat“, můžete použít následující řešení:
- Spusťte Poradce při potížích s aplikacemi Windows Store
- Aktualizujte svůj obchod Microsoft Store.
- Povolte Hyper-V nebo požadovanou funkci Windows
- Obnovte mezipaměť Microsoft Store.
- Restartujte službu Application Identity.
- Proveďte skenování SFC a DISM.
- Stáhněte si desktopový software z oficiálních stránek.
Než začnete, restartujte počítač a router a zjistěte, zda tím problém zmizí.
1] Spusťte Poradce při potížích s aplikacemi Windows Store
Pokud restartování počítače nefunguje, můžete to zkusit spuštění nástroje pro odstraňování problémů s aplikacemi Windows Store a zjistěte, zda dokáže opravit problémy související s Microsoft Store. Chcete-li to provést, postupujte podle následujících kroků:
funkce user32.dll
- Nejprve otevřete Nastavení pomocí Win+I a přejděte na Systém klepněte na Odstraňte problémy a poté stiskněte tlačítko Další nástroje pro odstraňování problémů volba.
- Nyní hledejte Aplikace Windows Store poradce při potížích a klikněte na související tlačítko Spustit.
- Nechte Windows zkontrolovat problémy spojené s Microsoft Store a dalšími aplikacemi.
- Poté vám zobrazí zjištěné problémy a doporučené opravy. Můžete použít vhodnou opravu a zkontrolovat, zda problém zmizel.
Číst: Opravte kód chyby 0x80070483 Microsoft Store v systému Windows
2] Aktualizujte svůj obchod Microsoft Store
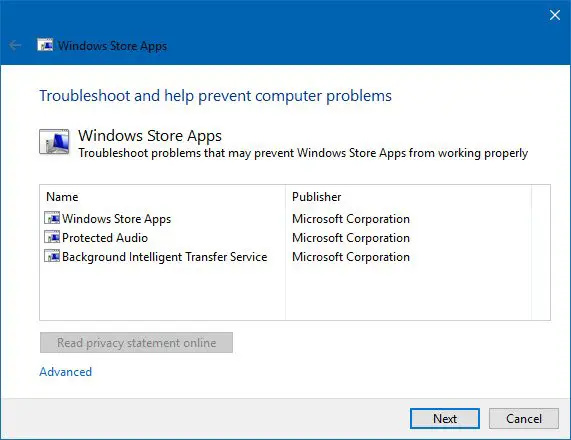
Chyba „Tato aplikace nebude na vašem zařízení fungovat“ se pravděpodobně objeví, když váš obchod Microsoft Store není aktuální. Aktualizujte tedy Microsoft Store a zjistěte, zda můžete nainstalovat aplikace bez této chyby.
Na aktualizovat Microsoft Store ve Windows 11 otevřete aplikaci Obchod a přejděte na Knihovna z levého podokna. Nyní klikněte na Získejte aktualizace a poté stiskněte Aktualizovat vše tlačítko pro aktualizaci všech aplikací Microsoft Store. Po dokončení restartujte počítač a zkontrolujte, zda je chyba opravena.
3] Povolte Hyper-V nebo požadovanou funkci Windows
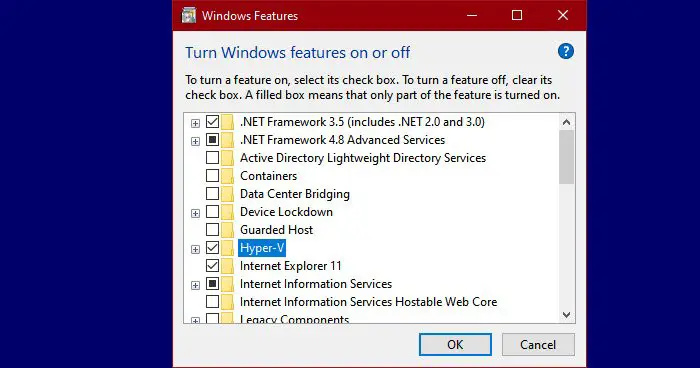
došlo k neočekávané chybě I / O
Podsystém Windows pro Android záleží na Virtualizace . Pokud je na vašem počítači deaktivována funkce Hyper-V, můžete u určitých aplikací, jako je Amazon Appstore v Microsoft Store, čelit chybě „Tato aplikace nebude na vašem zařízení fungovat“. Proto v takovém případě povolte na svém počítači Hyper-V a zjistěte, zda je chyba vyřešena.
Zde je návod, jak povolit funkci Hyper-V:
- Nejprve otevřete Ovládací panely z Windows Search.
- Nyní klikněte na Programy kategorii a stiskněte tlačítko Zapnout nebo vypnout funkce Windows volba.
- Dále zaškrtněte políčka související s možnostmi Hyper-V, Virtual Machine Platform a Windows Hypervisor Platform.
- Poté stisknutím tlačítka OK použijte nová nastavení a restartujte počítač.
Podobně budete muset povolit funkci Windows které může aplikace vyžadovat, aby fungovala.
Vidět: Opravte kód chyby 0x80240066 Microsoft Store při instalaci aplikací .
4] Resetujte mezipaměť Microsoft Store
Další věc, kterou můžete zkusit opravit tuto chybu, je resetujte mezipaměť Microsoft Store na tvém počítači. Může se jednat o hromadnou nebo poškozenou mezipaměť obchodu, a proto se vám tato chybová zpráva zobrazuje u aplikací v obchodě Microsoft Store. Pokud tedy scénář platí, můžete vymazat mezipaměť obchodu a znovu ji spustit, abyste zkontrolovali, zda je problém vyřešen. Zde je postup:
skener otisků prstů nefunguje Windows 10
- Nejprve otevřete příkazové pole Spustit pomocí Win+R.
- Nyní zadejte „ WSReset.exe ” v rámečku a stiskněte tlačítko Enter.
Mezipaměť Microsoft Store bude nyní smazána. Zkontrolujte, zda je problém nyní vyřešen.
5] Restartujte službu Application Identity
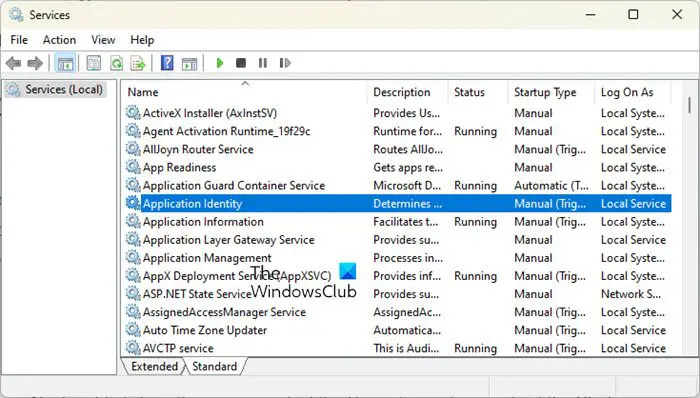
Tato chyba se může vyskytnout, pokud služba Application Identity neběží nebo je zaseknutá v limbu stavu. Můžete tedy spustit/restartovat službu Application Identity na vašem PC a zjistit, zda to pomůže. Zde jsou kroky, jak to udělat:
- Nejprve otevřete Spustit pomocí Win + R a zadejte services.msc otevřete aplikaci Služby.
- Nyní vyberte službu Application Identity a klikněte na tlačítko Start. Pokud již běží, stiskněte tlačítko Restart.
- Dále klikněte pravým tlačítkem na službu, vyberte možnost Vlastnosti a nastavte Typ spouštění na Automaticky.
- Poté stiskněte tlačítko Použít > OK pro použití nových nastavení.
Číst: Vyskytl se problém s touto aplikací – chyba aplikace Microsoft Store .
6] Proveďte skenování SFC a DISM
Pokud se chybová zpráva stále zobrazuje pro aplikace v obchodě Microsoft Store, může to být poškození systému, které k takovým chybám vede. Pokud tedy scénář platí, můžete zkusit opravit systémové soubory provedením SFC skenování následuje a DISM skenovat. Za tímto účelem otevřete příkazový řádek s právy správce a zadejte níže uvedený příkaz:
sfc /scannow
Po provedení výše uvedeného příkazu zkontrolujte, zda je chyba vyřešena.
Pokud ne, znovu otevřete příkazový řádek a zadejte níže uvedený příkaz skenování DISM.
Dism /Online /Cleanup-Image /RestoreHealth
Podívejte se, zda spuštění výše uvedených příkazů pomůže.
7] Stáhněte si desktopový software z oficiálních stránek
V případě, že nemůžete chybu opravit pomocí některého z výše uvedených řešení, můžete použít oficiální webovou stránku ke stažení a instalaci její desktopové verze. Většina vývojářů poskytuje alternativní verzi pro stolní počítače, kterou si můžete stáhnout z jejich oficiálních webových stránek. Navštivte tedy web, vyhledejte nejnovější stažení aplikace a stáhněte si instalační program. Poté můžete spustit instalační program a nainstalovat jej do počítače.
Jak opravím, že aplikace Windows Store nefungují?
Li Microsoft Store se neotevírá nebo nefunguje v počítači se ujistěte, že jste nainstalovali čekající aktualizaci systému Windows. Kromě toho zkontrolujte, zda nemáte problém s připojením k internetu. Dalším důvodem, proč nemůžete otevřít Microsoft Store, může být nesprávné nastavení data, času a oblasti. Ujistěte se tedy, že je ve vašem systému nakonfigurováno správné nastavení data a času. K vyřešení problému můžete také resetovat mezipaměť Microsoft Store pomocí WSReset.exe.
Proč nemohu stahovat aplikace z Windows App Store?
Důvod proč ty nelze instalovat aplikace z Microsoft Store se může u jednotlivých uživatelů lišit. Může to být způsobeno tím, že jste v počítači nastavili nesprávné datum a čas. Tento problém můžete čelit také v případě, že licencování v obchodě Microsoft Store není synchronizováno. Kromě toho mohou být dalšími důvody tohoto problému zakázaná brána firewall, poškozená mezipaměť úložiště, konflikty softwaru třetích stran, zakázaná instalační služba Microsoft Store a poškození systémových souborů.
Nyní čtěte: Tento balíček aplikace není podporován pro instalaci instalačním programem aplikace .
mám uefi nebo bios















