Obraz v obraze (PIP) je režim více oken, který je zvláště užitečný pro sledování videí. Uživatel může procházet nebo používat obsah jiných aplikací při sledování filmu v menším plovoucím okně.
3D foto facebook
Pokud tedy rádi sledujete videa a soustředíte se na jiné úkoly v popředí, režim Obraz v obraze vám pomůže. To eliminuje potřebu rozdělené obrazovky. V tomto článku se tedy dozvíte, jak na to spusťte libovolnou aplikaci v režimu obraz v obraze ve Windows 11/10 .

Jak používat obraz v obraze ve Windows 11/10
Níže je uvedeno pět způsobů, jak můžete sledovat videa v režimu Obraz v obraze na počítači se systémem Windows:
- Aplikace Filmy a TV
- VLC Media Player
- Google Chrome
- Microsoft Edge a Mozilla Firefox
1] Aplikace Filmy a TV
Na počítači se systémem Windows můžete použít Aplikace Filmy a TV pro přehrávání videí v obraze v obraze pomocí mini režimu. Pojďme se podívat, jak na to:
- Otevřete video, které chcete přehrát, v minizobrazení pomocí aplikace Filmy a TV. Můžete kliknout pravým tlačítkem na video z cílové složky a vybrat si Otevřít pomocí > Filmy a TV .
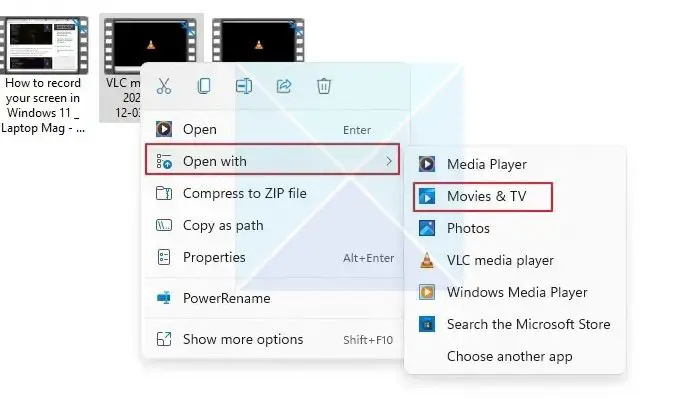
- Najít Hrát v mini zobrazení ikony v dolní části aplikace Filmy a TV a klikněte na ni.
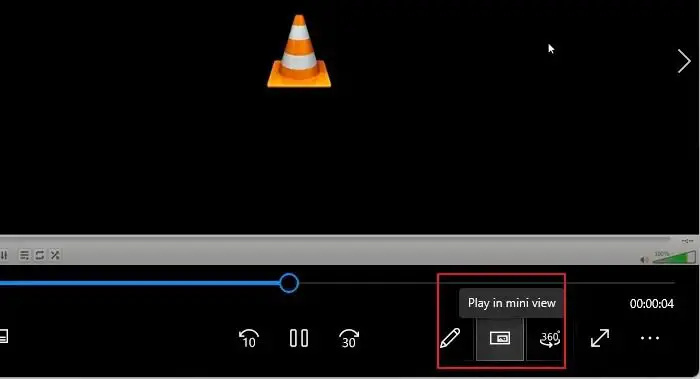
- Video se zmenší na miniaturní zobrazení a zůstane v rohu obrazovky vašeho počítače nebo kamkoli jej přetáhnete, a můžete při sledování videí v mini zobrazení pracovat.
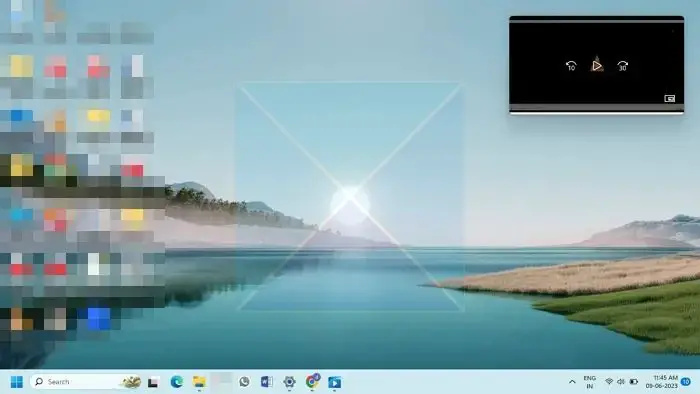
2] VLC Media Player
Zatímco verze pro Windows Přehrávač médií VLC nepodporuje přímo režim obraz v obraze, existuje několik nastavení, která můžete změnit, aby měla stejný účinek jako režim PiP, pokud jej používáte na počítači se systémem Windows. Níže uvedené metody vám ukáží, jak používat režim Obraz v obraze VLC Windows na počítači se systémem Windows 11:
- Otevřete požadované video v režimu PiP pomocí VLC Media Player. Dále klikněte na Pohled kartu a povolte Vždy na vrcholu volba. Tím se bude VLC neustále nastavovat nad všechna ostatní otevřená okna a výsledkem budou stejné výsledky jako v režimu obraz v obraze.
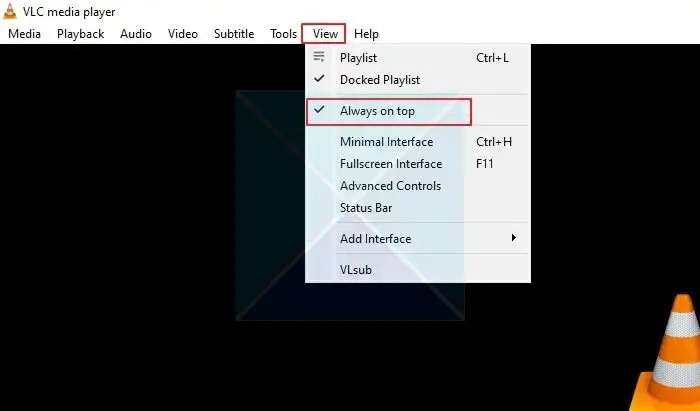
- Chcete-li minimalizovat součásti přehrávače VLC, klikněte na Nástroje kartu a vyberte Předvolby z nabídky.
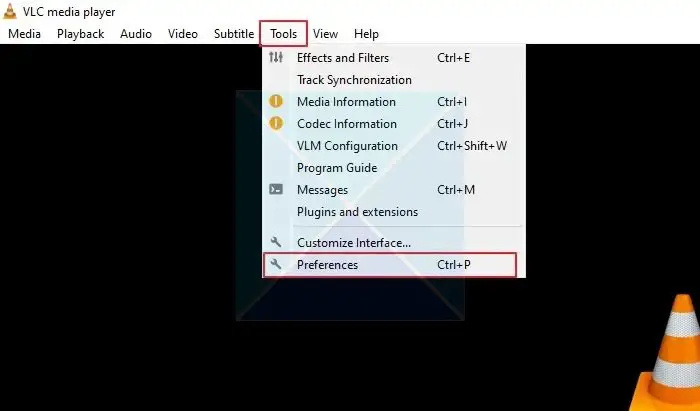
- V okně Simple Preferences klikněte na Rozhraní kartu a zrušte zaškrtnutí Integrujte video do rozhraní volba. Dále klikněte Uložit .
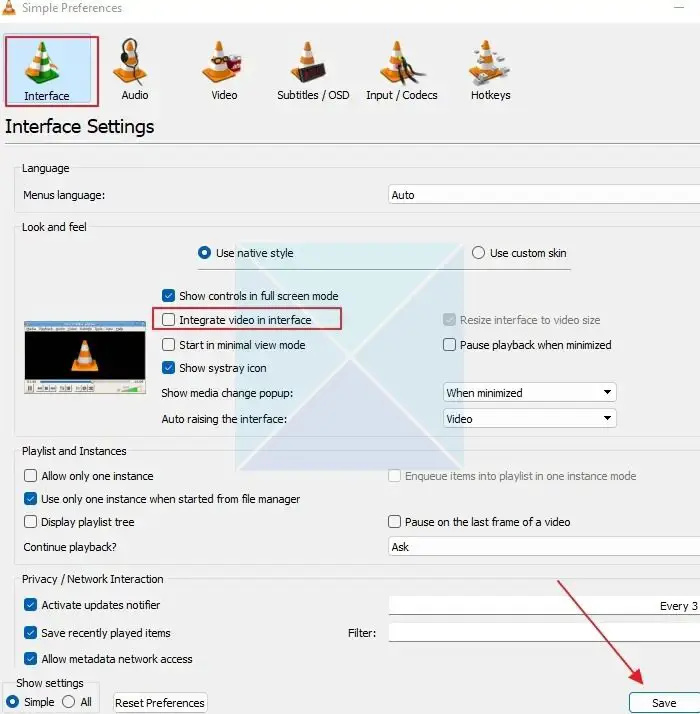
Aby se změny projevily, zavřete a znovu otevřete VLC Media Player. Video se přehraje v režimu Obraz v obraze. Musíte povolit Vždy na vrcholu možnost z Pohled při každém opětovném otevření VLC Media Player. Nyní můžete změnit velikost přehrávače VLC na libovolnou velikost a přesunout jej, kamkoli chcete na obrazovce.
Spropitné : Chcete-li odstranit okraje oken ve VLC, přejděte na Nástroje > Předvolby > Video a zrušte zaškrtnutí možnosti Dekorace Windows. Tímto způsobem se přehrávač VLC stane bezrámečkovým a ztratí své hranice.
3] Google Chrome
V prohlížeči Chrome můžete použít režim Obraz v obraze nastavením rozšíření. Pomocí rozšíření můžete prohlížet videa na libovolném webu v plovoucím okně.
- Začněme přidáním obrazu v obraze Rozšíření Chrome od Googlu do seznamu vašich rozšíření pro Chrome. Klikněte na Přidat do Chromu tlačítko vedle něj a klikněte na Přidat rozšíření ve vyskakovacím okně.
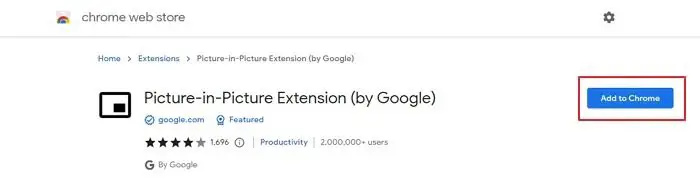
- Webové stránky s videi z Facebooku a YouTube, Netflix atd. jsou kompatibilní s rozšířením. Může tedy fungovat prakticky na všech webových stránkách.
- Nyní přehrajte požadované video z webové stránky. Nyní použijte tyto kombinace kláves Alt + P spusťte obraz v obraze v prohlížeči Chrome na počítači se systémem Windows.
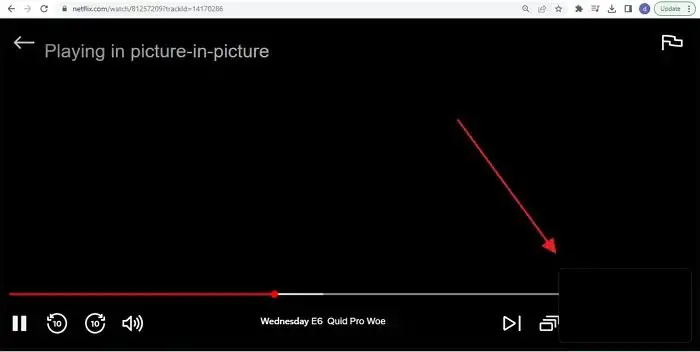
- Obraz v obraze můžete aktivovat také kliknutím na ikonu rozšíření Obraz v obraze. Po zapnutí se úvodní video zčerná a v jednom rohu obrazovky vašeho počítače se začne přehrávat malé plovoucí okno. Navíc můžete změnit velikost a polohu okna minipřehrávače podle svých preferencí.
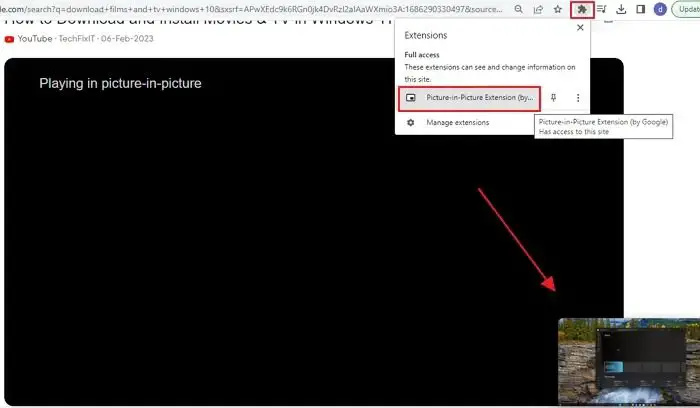
Poznámka : Rozšíření Obraz v obraze pracuje vždy pouze s jedním videem. Pokud se video již přehrává v plovoucím okně, nemůže současně přehrávat jiné video v režimu PiP. Pokud se však pokusíte přehrát jiné, nahradí první video.
aplikace pro Windows 10 sideload
4] Microsoft Edge a Mozilla Firefox
Můžete také použít režim Obraz v obraze ve Firefoxu a Microsft Edge, protože jsou zabudovány do prohlížečů, což vám usnadňuje práci s více úkoly. Přečtěte si našeho průvodce na:
- Jak povolit PIP v Microsoft Edge
- Jak povolit PIP ve Firefoxu
Toto jsou techniky pro aktivaci režimu Obraz v obraze systému Windows. Pro lokálně uložené mediální soubory můžete použít aplikaci Windows 11 Movies & TV. Chcete-li přehrávat videa na webech jako YouTube, Facebook, Netflix, Prime Video atd., můžete použít rozšíření Obraz v obraze v prohlížeči Google Chrome.
Jak udělat obraz v obraze na YouTube na PC?
Youtube umožňuje komukoli přepnout na minipřehrávač kliknutím na ikonu na každém přehrávači YouTube. Vše, co musíte udělat, je otevřít video na YouTube a kliknout na jednu ikonu PIP. Když to uděláte, přehrávač se zobrazí vpravo dole a prohlížeč se vrátí na domovskou stránku.
Existuje na PC obraz v obraze?
I když v počítači, aplikacích a prohlížečích není režim PIP, povolte přehrávání videí v režimu obrazu v obraze. Jakmile začnete hrát, vyhledejte na přehrávači ikonu PIP a měli byste vidět způsob, jak jej hrát v minipřehrávači.















