Při vkládání grafů do aplikace Word můžete přejít na vložení a kliknout na tlačítko grafu a vybrat graf z dialogového okna grafu. Otevře se tabulka Excel, kde můžete upravit data, která chcete umístit do grafu, ale co když chcete vytvořit graf s daty v existující tabulce v tabulce? V tomto návodu si vysvětlíme postup, jak na to převést tabulku na graf v aplikaci Microsoft Word .

Jak převést tabulku na graf v aplikaci Word
Zahájení Microsoft Word .
Vytvořte tabulku skládající se z dat nebo použijte existující tabulku skládající se z dat.
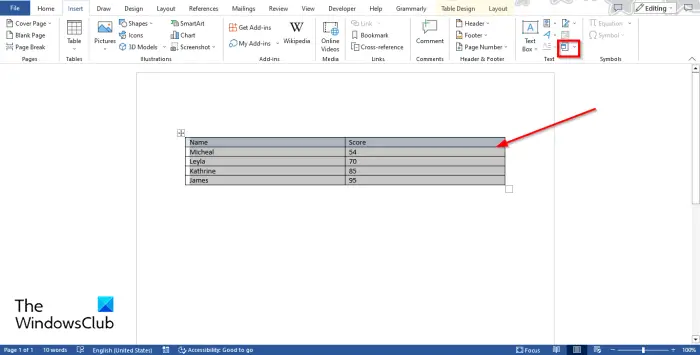
Nyní zvýrazněte tabulku a přejděte na Vložit kartu a klepněte na Objekt knoflík.
An Dialogové okno objektu otevře.
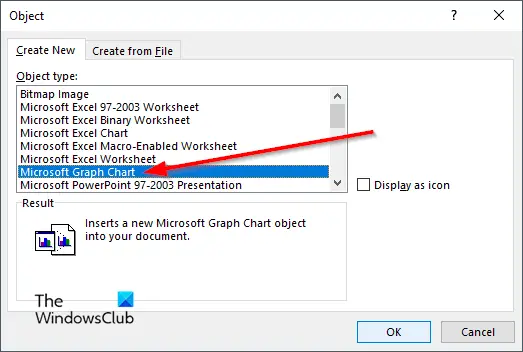
Přejděte dolů a vyberte Graf Microsoft Graph , poté klikněte OK .
Zobrazí se graf dat tabulky spolu s a Microsoft Graph okno, kde můžete upravit graf.
Pokud nechcete graf upravit, zavřete okno Microsoft Graph.
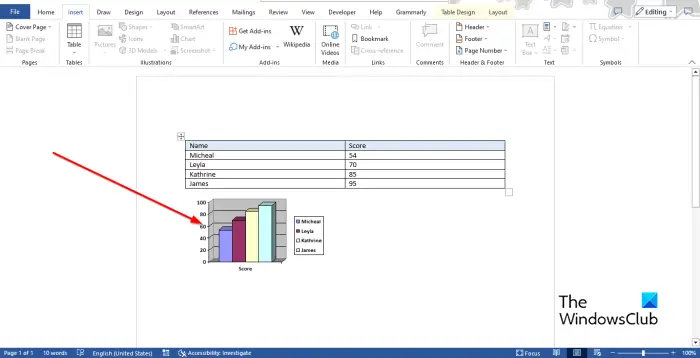
Nyní máme graf složený z dat z tabulky.
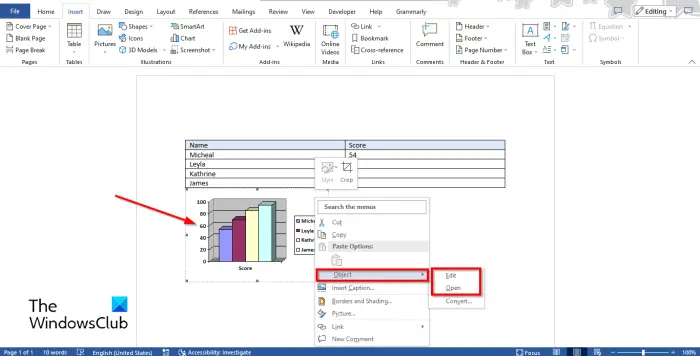
jak otevřít správce úloh
Chcete-li graf upravit, klikněte na graf pravým tlačítkem a umístěte kurzor Objekt a vyberte Upravit nebo OTEVŘENO z nabídky.
The Microsoft Graph otevře se okno.
Kliknutím na tabulku proveďte změny.
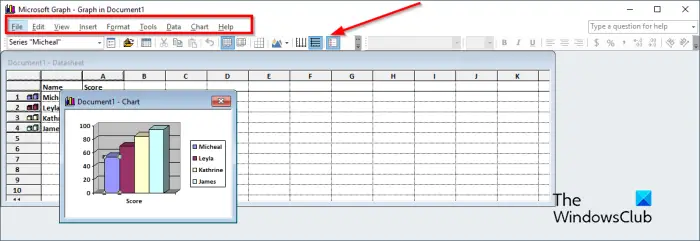
Na panelu nástrojů Nabídka v okně Microsoft Graph je devět karet, jmenovitě Soubor, Upravit, Zobrazit, Vložit, Formát, Nástroje, Data, Graf a Nápověda.
- The Soubor karta: Obsahuje funkci aktualizace vašich změn.
- The Upravit karta: Obsahuje funkce pro vyjmutí, kopírování, vložení, vymazání, odstranění a import dat.
- The Pohled karta: Obsahuje funkce pro přepnutí na datový list, zvětšení a vložení panelů nástrojů.
- The Vložit karta: Obsahuje funkci pro vložení buněk do tabulky.
- The Formát karta: Obsahuje funkce pro přizpůsobení písma a čísla, změnu umístění a šířky sloupce.
- The Nástroj karta: Obsahuje funkci Možnosti.
- The Data karta: Skládá se z funkcí Řada v řádcích, Řada ve sloupcích, zahrnout řádek a sloupec a vyloučit řádek a sloupec.
- The Schéma karta: Obsahuje funkce, typ grafu, možnosti grafu a 3D zobrazení.
- The Pomoc karta: Skládá se z Nápověda funkcí a O aplikaci Microsoft Graph.
Standardní panel nástrojů se skládá z nástrojů, které vám nabízejí rychlé úpravy grafu, jako je Formát datové řady, Import souboru, Zobrazit datový list, Vyjmout, Vložit, Podle řádku, Podle sloupce, Tabulka dat, Typ grafu, Mřížka osy kategorie, Mřížka osy hodnoty a Legend.
Windows Driver Foundation
Změňte vzor, tvar, popisky dat, šířku mezery, hloubku mezery a hloubku grafu
Chcete-li změnit vzor, tvar, popisky dat, šířku mezery, hloubku mezery a hloubku grafu. Nejprve přejděte na Pohled kartu a vyberte Datový list nebo klikněte na Tlačítko Zobrazit datový list . Zobrazí se graf. vyberte sloupec z grafu a klikněte na Formát datové řady knoflík. Řada Format Data Series umožňuje uživatelům přizpůsobit grafy nebo tabulky.
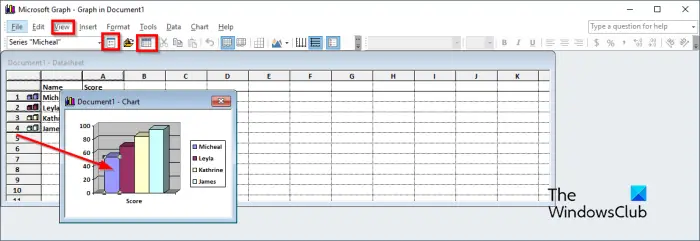
A Formát datové řady otevře se dialogové okno.
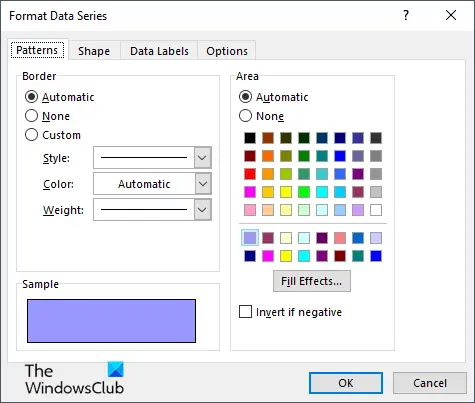
- Pokud chcete změnit ohraničení a barvu pruhu v grafu, klikněte na Vzor tab.
- Pokud chcete změnit tvar lišty, klikněte na Tvar tab.
- Pokud chcete upravit štítky dat, klikněte na Datové štítky tab.
- Pokud chcete změnit Šířka mezery , Hloubka mezery , a Hloubka grafu , klikněte na Možnosti tab.
Změnit typ grafu
Chcete-li nyní změnit typ grafu, postupujte takto:
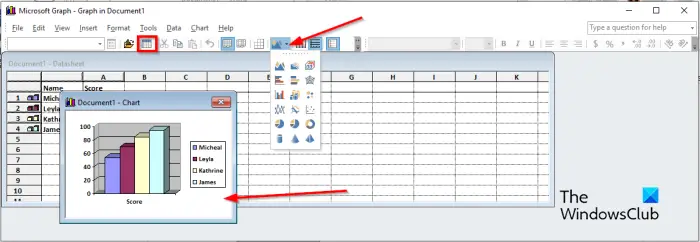
- Přejít na Pohled kartu a vyberte Datový list nebo klikněte na Zobrazit datový list knoflík. Zobrazí se graf.
- Vyberte graf.
- Poté klikněte na Typ grafu a vyberte typ grafu z nabídky.
To je vše!
Doufáme, že rozumíte tomu, jak převést tabulku na graf v aplikaci Microsoft Word.
Jak ve Wordu přepnu sloupce a řádky na grafy?
Pokud jste do dokumentu aplikace Word vložili běžný graf, chcete-li přepnout z řádků na sloupec, vyberte graf, přejděte na kartu Návrh grafu a klikněte na tlačítko Přepnout řádek/sloupec.
ČÍST : Jak sečíst sloupec nebo řadu čísel v tabulce slov
Jak změním tabulku na výsečový graf?
Pokud jste v aplikaci Microsoft Word převedli tabulku na graf a chcete graf převést na výsečový, postupujte podle následujících kroků.
- Klepněte pravým tlačítkem myši na graf a najeďte kurzorem Objekt a z nabídky vyberte Upravit nebo Otevřít.
- Otevře se okno Microsoft Graph.
- Přejděte na kartu Zobrazit a vyberte Datový list nebo klikněte na tlačítko Zobrazit datový list.
- Zobrazí se graf pro provedení změn.
- Poté klikněte na tlačítko Typ grafu a z nabídky vyberte formát výsečového grafu.
- Graf se převede na výsečový a poté zavřete okno Microsoft Graph.
ČÍST : Jak vytvořit histogram v aplikaci Word.















